グーグルマップ🗺の実力やいかに!
2022.02.07
いつも伊丹店ブログをご覧いただきありがとうございます。
前回は去年9月に投稿したトヨタのカーナビアプリ「Movilink」に続き「Yahoo!カーナビ」をご紹介させていただきました。
☟前回のYahoo!カーナビの記事です!
超便利!Yahoo!カーナビの巻!
☝去年のMovilinkナビの記事です!
今回は誰もが知るアノ有名な地図アプリ「グーグルマップ」について解説!というもののわざわざ書かなくてもいいくらい有名なアプリなので正直書く必要な...いやそんなことはないですね。おそらくスマートフォンをお持ちの方は複数のマップアプリを入れて用途に合わせ使用していると思いますので、本稿をご覧いただいた方々の一助になれば幸いです。
じゃあいきましょう!
アプリを開くと早速地図が表示されます。画面上部の「ここで検索」をタップすると検索窓とキーボードが出てきますので行先を入力。やはりグーグルというだけあってサジェスト(検索候補)機能が優秀です。レストランやショッピングモールなんかも正式名称を入力しなくても出てくるのでササっと使うにはいいですね。
「検索」の下にある自宅・職場はYahoo!カーナビと同じように登録できるので、いちいち住所を入力しなくてもワンタップでルート検索が可能です。
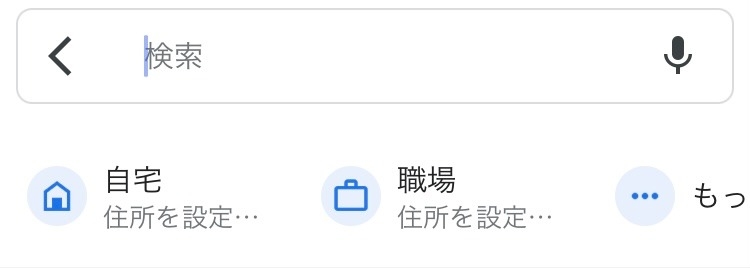
では行先を設定しましょう。前と同じく本社へ。車だとおよそ55分、電車ならおよそ1時間8分、徒歩なら4時間17分といろんなパターンのルートが表示されます。車だけではなく用途に合わせて使える便利なアプリだと思います。混んでいるところは色で表現してくれるので一目でわかるのも👍
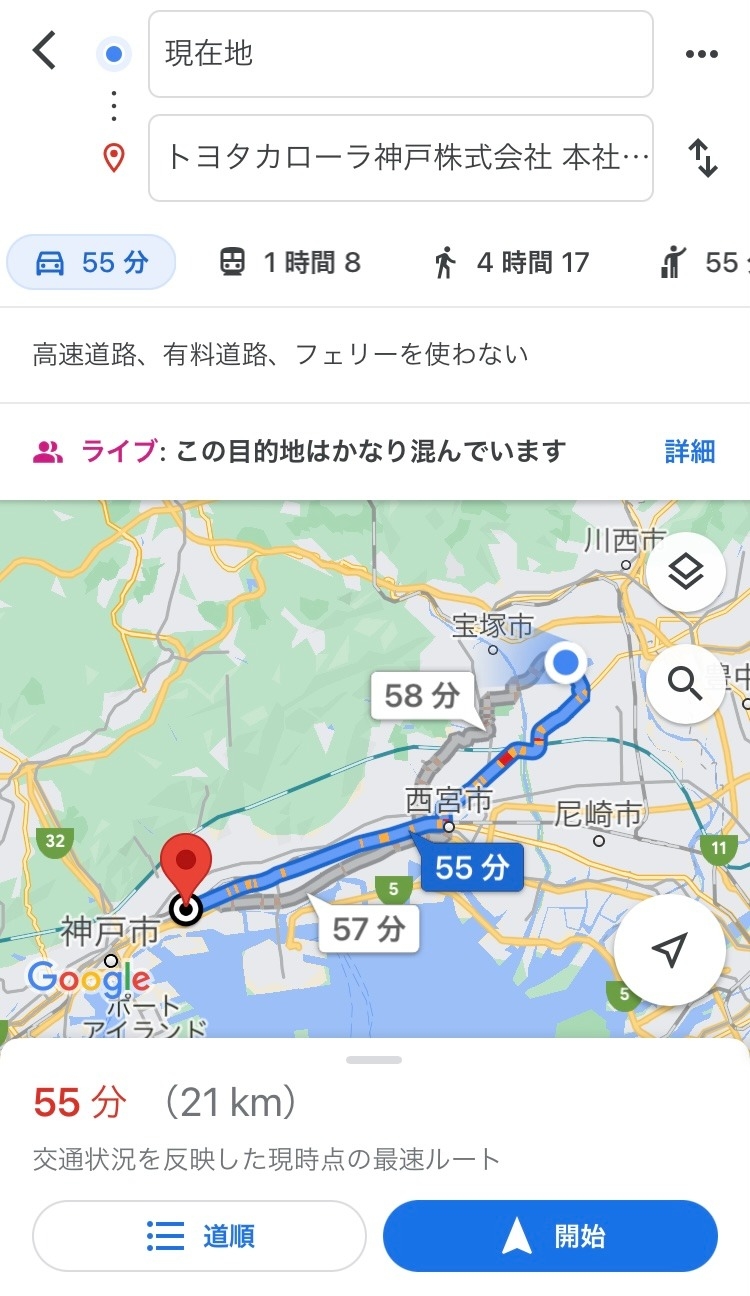
グーグルマップのいいところは↓のように口コミとグーグルを利用している方々が投稿した写真で目的地のチェックができることです。事前に評判を確認できたり、情報量が多いのはグーグルマップを使うメリットの一つでしょう。
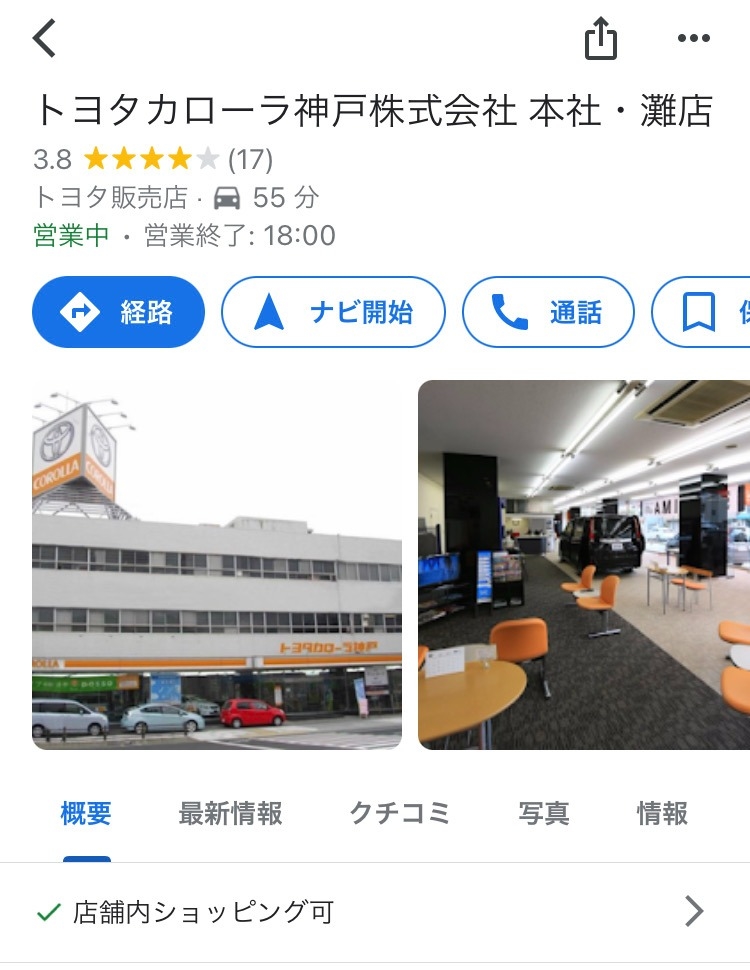
話が脱線しましたが、ここからルート案内の紹介...といきたいところですが、このあたりはその他のアプリと大きな違いはないですね。デザインがシンプルなのでパッと見て分かりやすくて👍
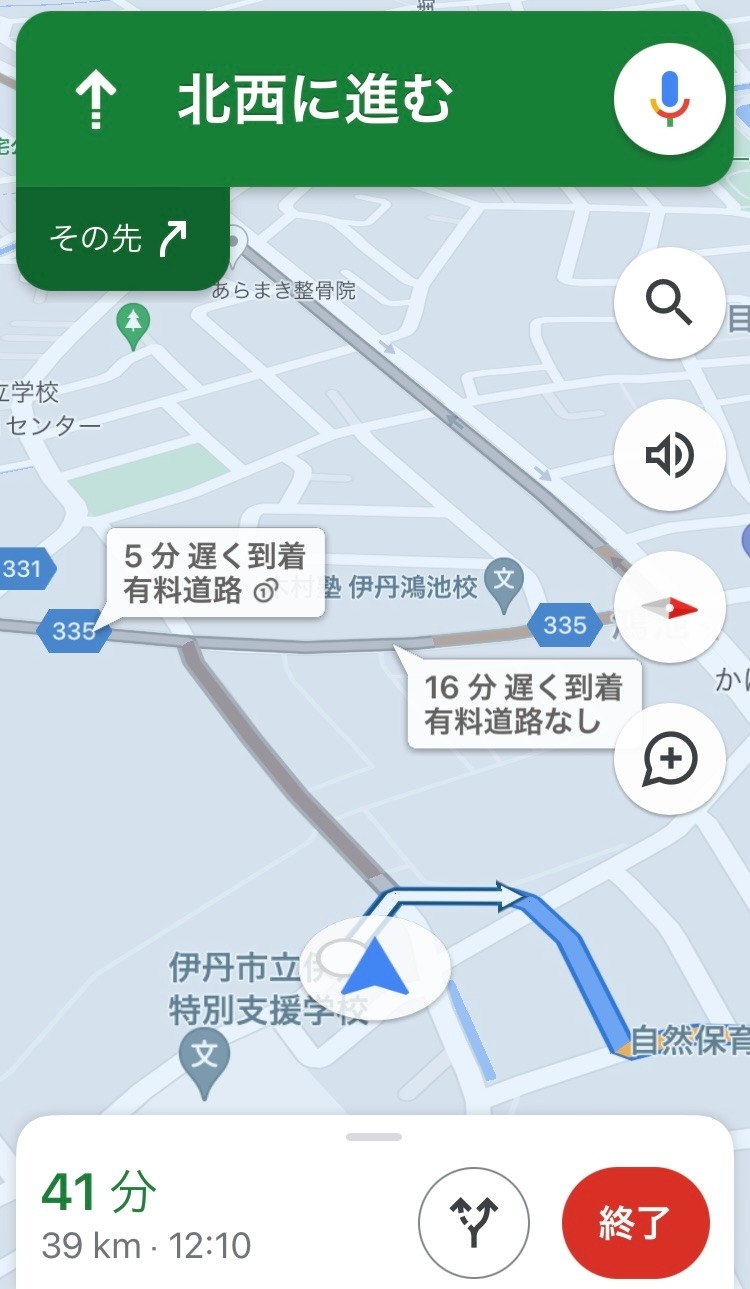
ここからはナビ設定の紹介。アプリを開いたら画面右上の人型アイコンをタップするとこのような画面になります。「設定」をタップ。
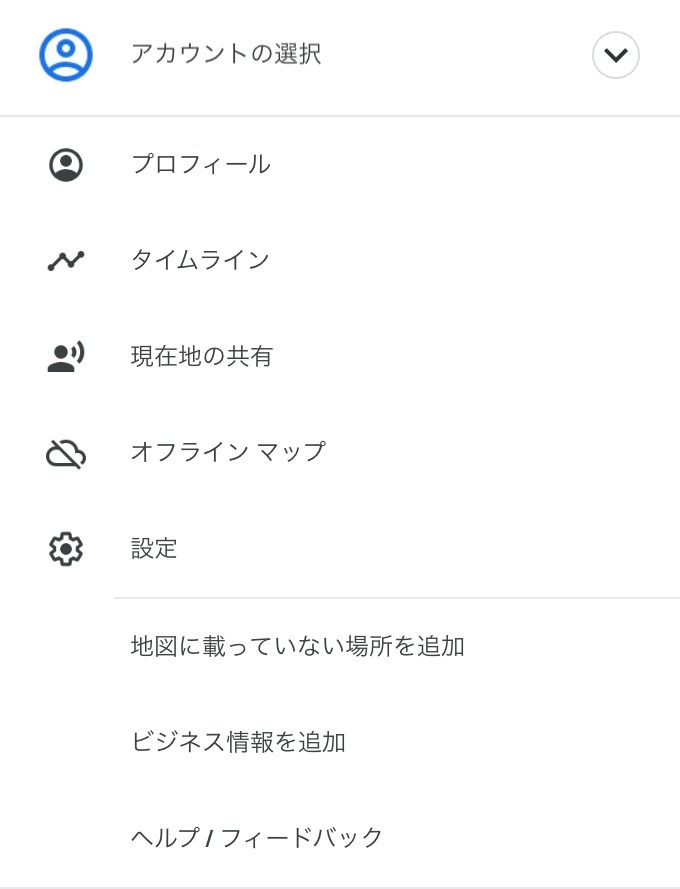
次は「ナビ」と書いてあるところをタップ。
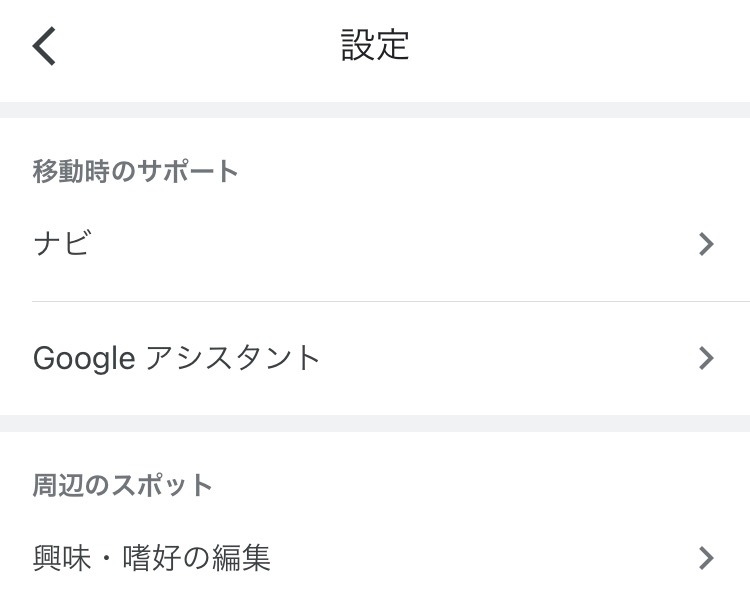
するとこのようにナビ案内の音声を調整したり...
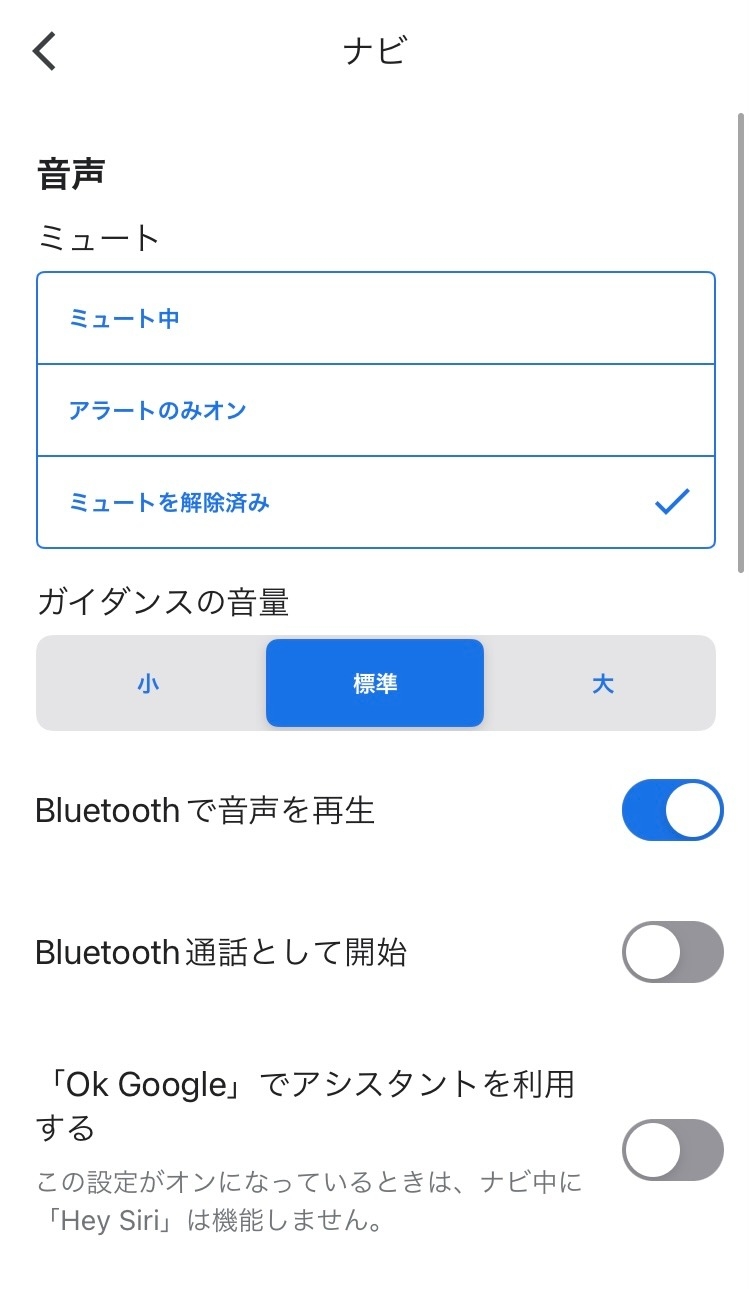
ここでルートの案内方法を変えたりできます。私がグーグルマップを使うのは比較的近場に行くときくらいなので、このように高速道路や有料道路、フェリーを使わないように設定してあります。
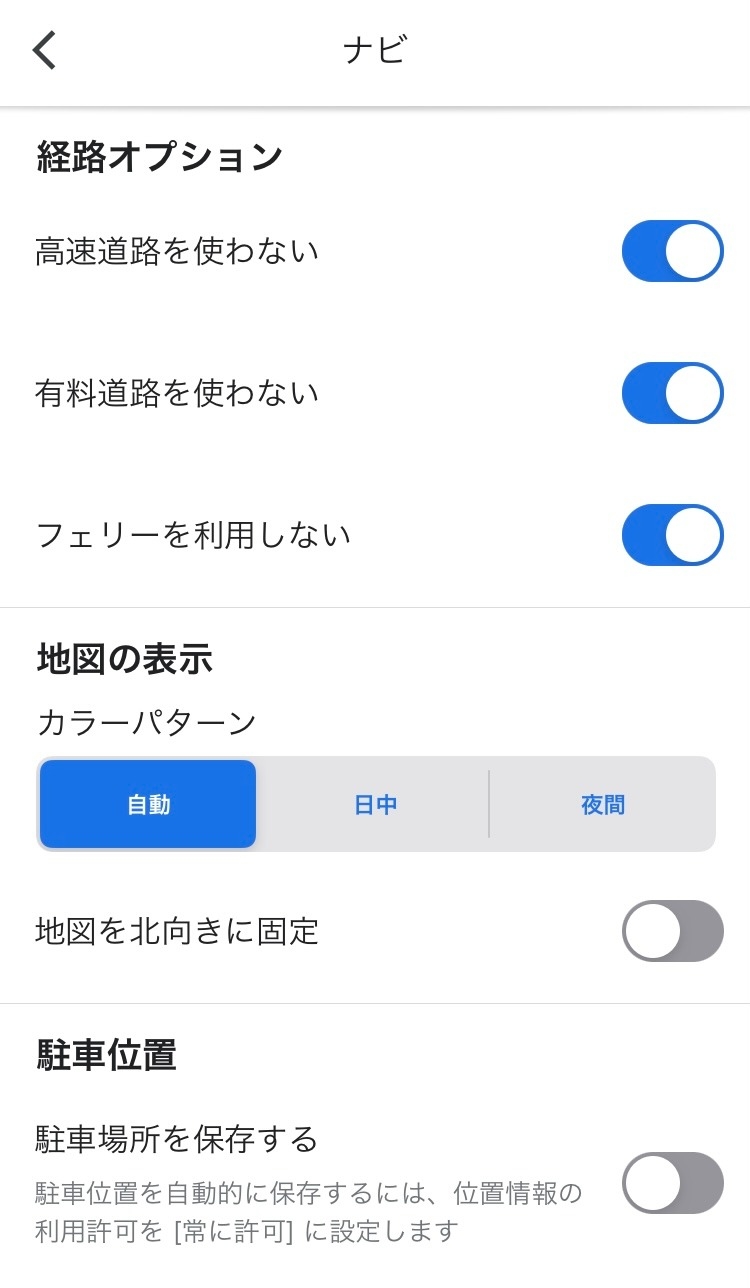
グーグルマップは各所の評判をチェックしたり旅行先でどこに行こうか迷ってるときや軽いドライブには使いやすいかなと感じました。前に紹介したYahoo!カーナビやMovilinkと違いグーグルマップは名前の通り地図アプリですので、個人的にはロングドライブには不向きだと思っていて、遠方に行こうと思ったら大半の方は高速道路を使うかと思いますが、グーグルマップでは料金の表示がないのでいくらかかるのかが分かりづらく、不慣れな道にも関わらず狭い道を通らせようとしたりすることもあるので、正直カーナビとして使うなら他のナビアプリをおすすめします。
カーナビアプリの使いやすさランキングは↓の通りです。
Yahoo!カーナビ>Movilink>グーグルマップ
↑という感じです。ちなみに私はグーグルマップとYahoo!カーナビの2つを使ってます。グーグルの検索力と情報量、案内上手なYahoo!カーナビを使いこなせたらドライブの快適性はグッと上がりますよ!
ただ上記のランキングは私の独断となっているので、本ブログを見てくださいました方も各アプリを試してみて「これ使いやすいな!」と思ったものをお使いください!
以上です。お役に立てたなら幸いです。
Movilink頑張って...!
伊丹店へのお問合せはこちら↓
電話番号
072-783-1551
伊丹店メールアドレス
itami@c-kobe.co.jp
前回は去年9月に投稿したトヨタのカーナビアプリ「Movilink」に続き「Yahoo!カーナビ」をご紹介させていただきました。
☟前回のYahoo!カーナビの記事です!
超便利!Yahoo!カーナビの巻!
Movilink(カーナビアプリ)はどうなんだ?
☝去年のMovilinkナビの記事です!今回は誰もが知るアノ有名な地図アプリ「グーグルマップ」について解説!というもののわざわざ書かなくてもいいくらい有名なアプリなので正直書く必要な...いやそんなことはないですね。おそらくスマートフォンをお持ちの方は複数のマップアプリを入れて用途に合わせ使用していると思いますので、本稿をご覧いただいた方々の一助になれば幸いです。
じゃあいきましょう!
アプリを開くと早速地図が表示されます。画面上部の「ここで検索」をタップすると検索窓とキーボードが出てきますので行先を入力。やはりグーグルというだけあってサジェスト(検索候補)機能が優秀です。レストランやショッピングモールなんかも正式名称を入力しなくても出てくるのでササっと使うにはいいですね。
「検索」の下にある自宅・職場はYahoo!カーナビと同じように登録できるので、いちいち住所を入力しなくてもワンタップでルート検索が可能です。
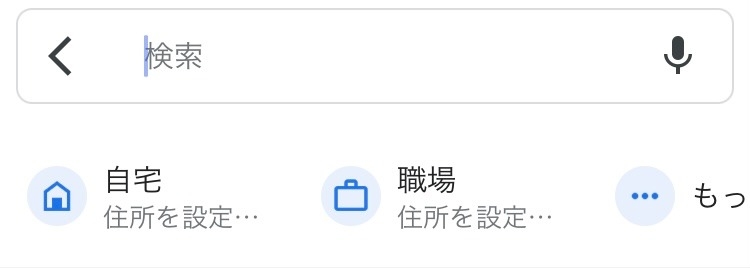
では行先を設定しましょう。前と同じく本社へ。車だとおよそ55分、電車ならおよそ1時間8分、徒歩なら4時間17分といろんなパターンのルートが表示されます。車だけではなく用途に合わせて使える便利なアプリだと思います。混んでいるところは色で表現してくれるので一目でわかるのも👍
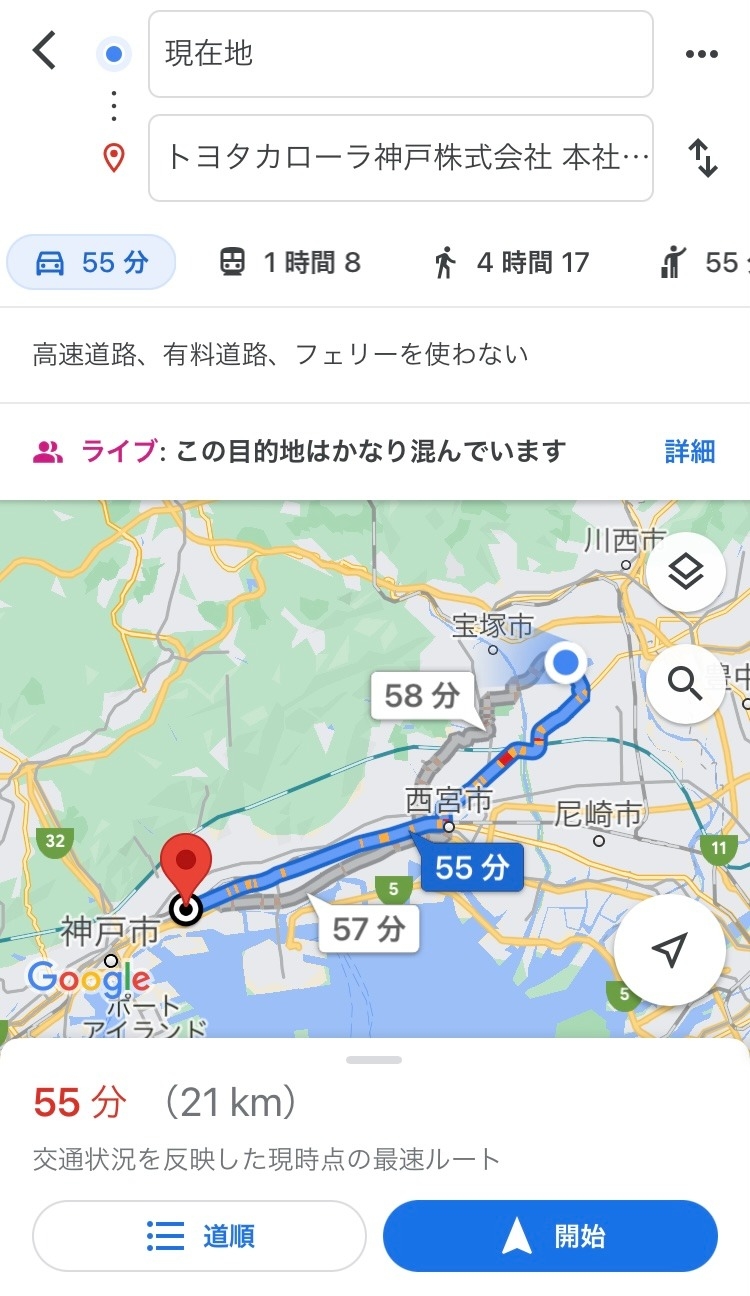
グーグルマップのいいところは↓のように口コミとグーグルを利用している方々が投稿した写真で目的地のチェックができることです。事前に評判を確認できたり、情報量が多いのはグーグルマップを使うメリットの一つでしょう。
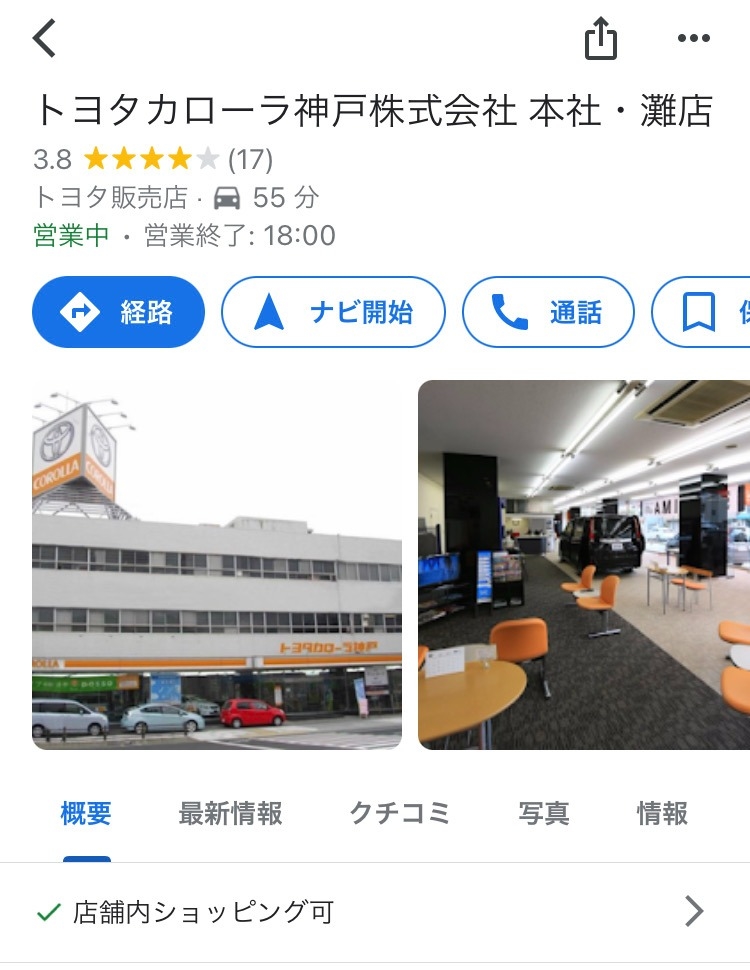
話が脱線しましたが、ここからルート案内の紹介...といきたいところですが、このあたりはその他のアプリと大きな違いはないですね。デザインがシンプルなのでパッと見て分かりやすくて👍
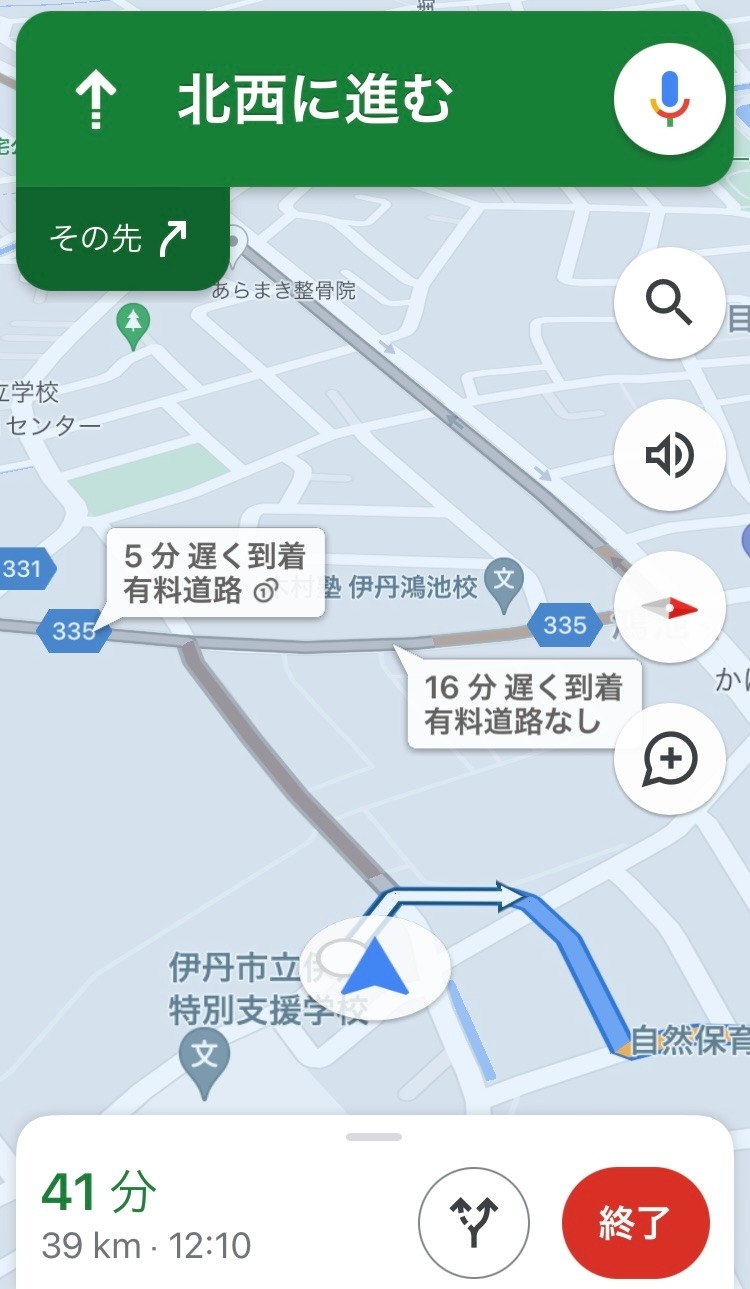
ここからはナビ設定の紹介。アプリを開いたら画面右上の人型アイコンをタップするとこのような画面になります。「設定」をタップ。
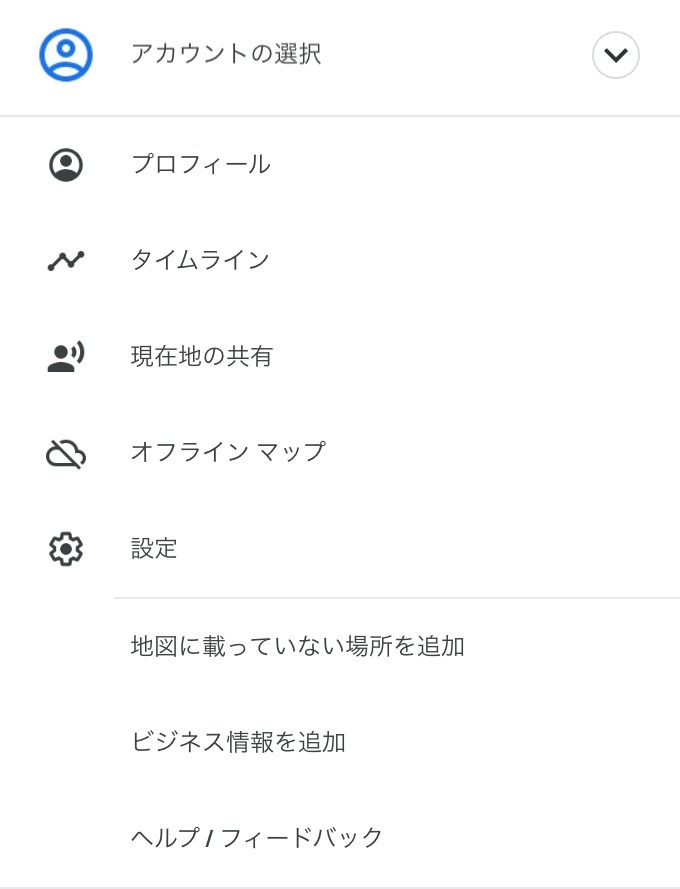
次は「ナビ」と書いてあるところをタップ。
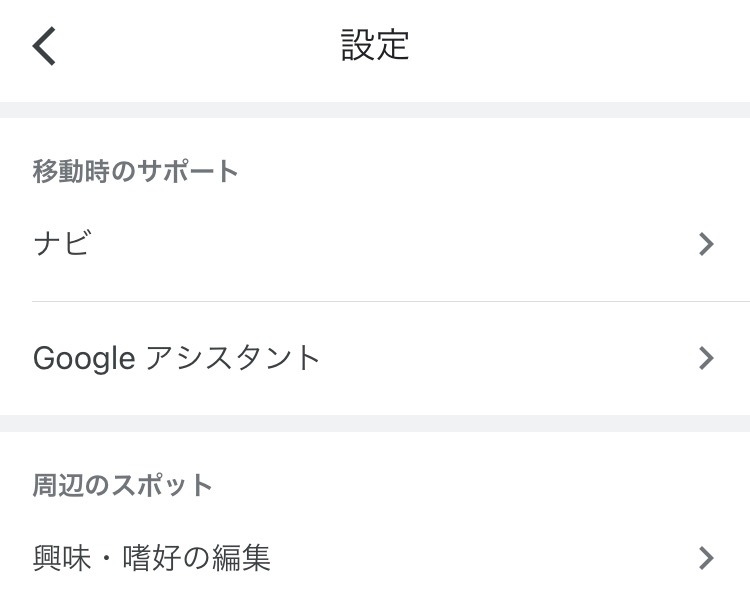
するとこのようにナビ案内の音声を調整したり...
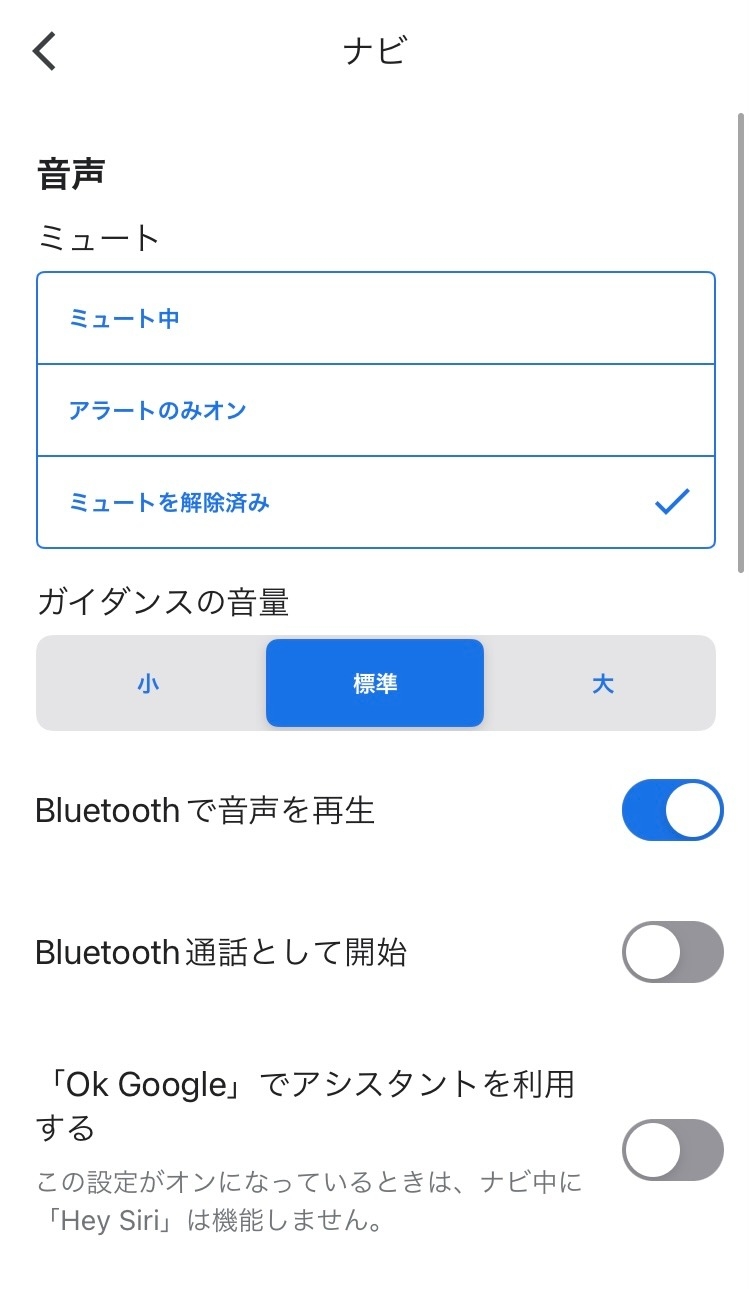
ここでルートの案内方法を変えたりできます。私がグーグルマップを使うのは比較的近場に行くときくらいなので、このように高速道路や有料道路、フェリーを使わないように設定してあります。
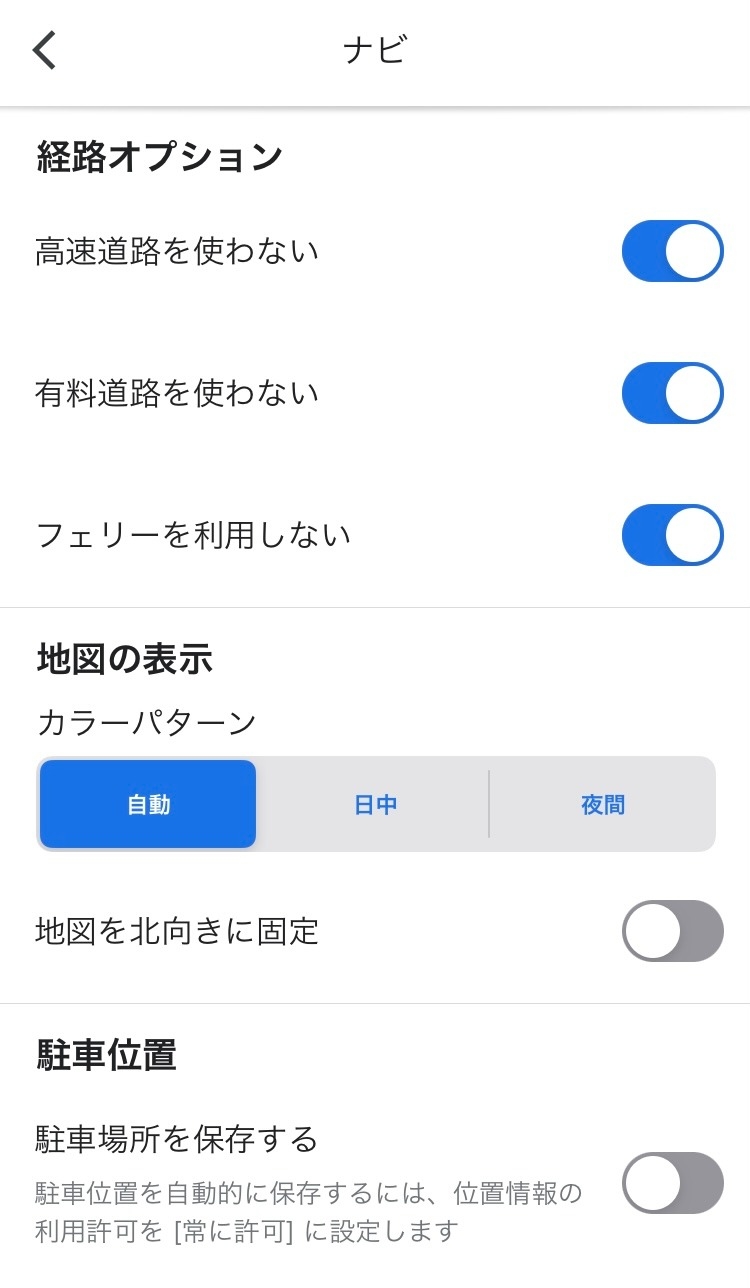
グーグルマップは各所の評判をチェックしたり旅行先でどこに行こうか迷ってるときや軽いドライブには使いやすいかなと感じました。前に紹介したYahoo!カーナビやMovilinkと違いグーグルマップは名前の通り地図アプリですので、個人的にはロングドライブには不向きだと思っていて、遠方に行こうと思ったら大半の方は高速道路を使うかと思いますが、グーグルマップでは料金の表示がないのでいくらかかるのかが分かりづらく、不慣れな道にも関わらず狭い道を通らせようとしたりすることもあるので、正直カーナビとして使うなら他のナビアプリをおすすめします。
カーナビアプリの使いやすさランキングは↓の通りです。
Yahoo!カーナビ>Movilink>グーグルマップ
↑という感じです。ちなみに私はグーグルマップとYahoo!カーナビの2つを使ってます。グーグルの検索力と情報量、案内上手なYahoo!カーナビを使いこなせたらドライブの快適性はグッと上がりますよ!
ただ上記のランキングは私の独断となっているので、本ブログを見てくださいました方も各アプリを試してみて「これ使いやすいな!」と思ったものをお使いください!
以上です。お役に立てたなら幸いです。
Movilink頑張って...!
伊丹店へのお問合せはこちら↓
電話番号
072-783-1551
伊丹店メールアドレス
itami@c-kobe.co.jp

